728x90
반응형
1. 문제상황
엑셀을 활용하다보면
계산식을 활용해서 계산된 값만 보여주는게 아니고
이 식도 보여주고 싶을 때가 있습니다.
계산된 셀을 눌러서 식을 직접 확인하는 방법 외에
다른 셀에 "= 계산식" 의 형태로 기입하는 방법에 대해서 알아보겠습니다.
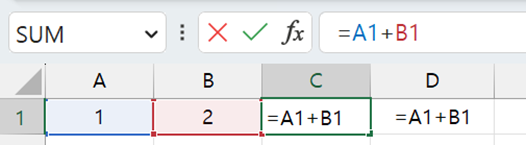
728x90
2. 해결방법
아주아주아주아주 간단합니다.
= 앞에 '를 붙여주시면 되는데요,
키보드에서 L 오른쪽으로 두 번 가면 있는 ' 입니다.
해당 셀을 클릭해서 확인하면 '가 그대로 나타나지만
다른 셀이 선택된 상태에서는 ' 없이 계산식만 보여요.
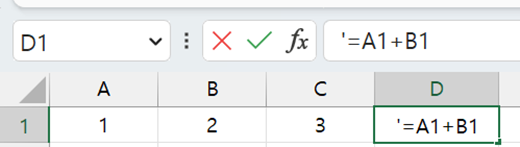
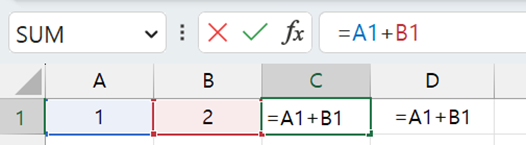
반응형
3. 응용
많은 셀에 계산식이 적용되어있고
그 계산식을 다 보여주고 싶을 때도 있어요.
그럴 때 셀마다 일일이 맨 앞에 '를 붙이는건 굉장한 노동입니다...
간단하게 "찾기" 기능으로 한 방에 싹 바꿔주세요.
단, 계산식이 정말 바르게 잘 적용된걸 확인 후에 작업해주세요.
안그러면 같은 작업 여러번 해야해서 귀찮으니까요...
- 변경할 셀을 선택 후
- ctrl + H를 누르면 "찾기 및 바꾸기" 창이 뜹니다.
- 찾을 내용은 =, 바꿀 내용은 '= 입력 후
- 모두 바꾸기
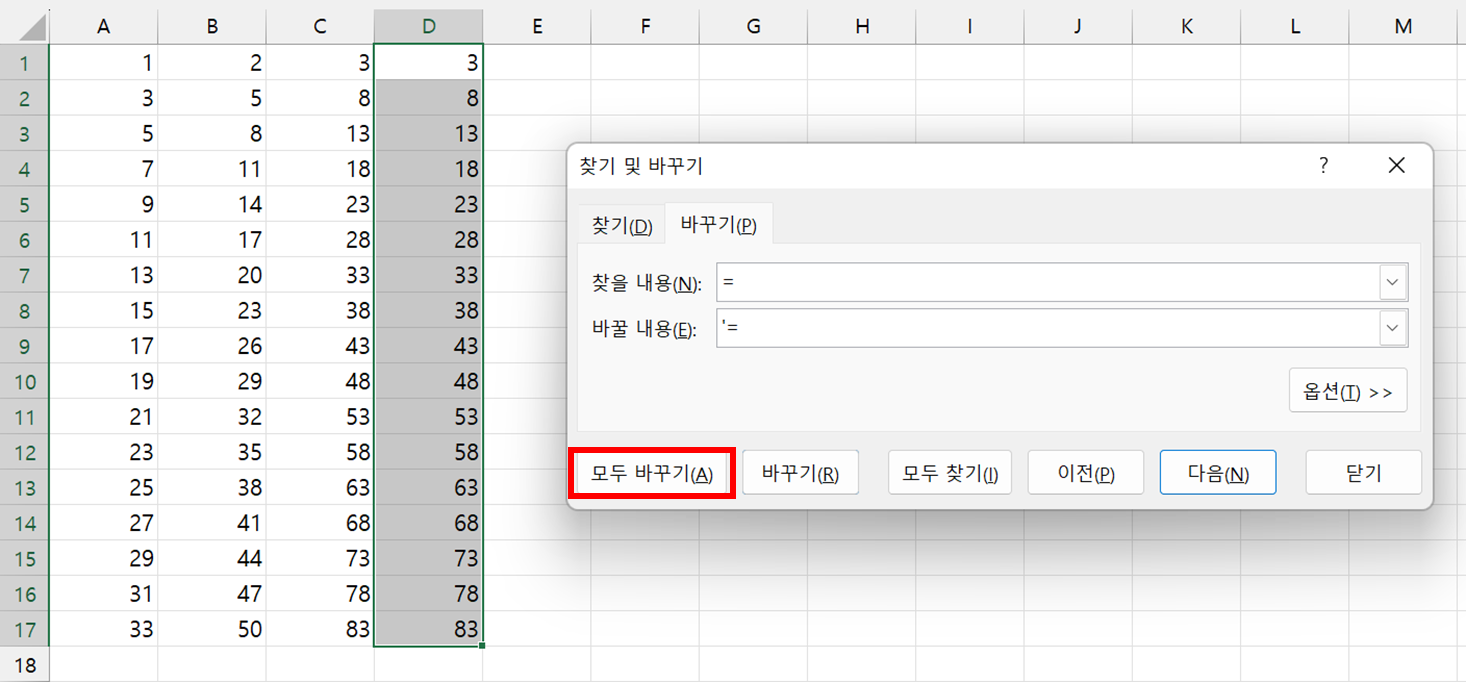
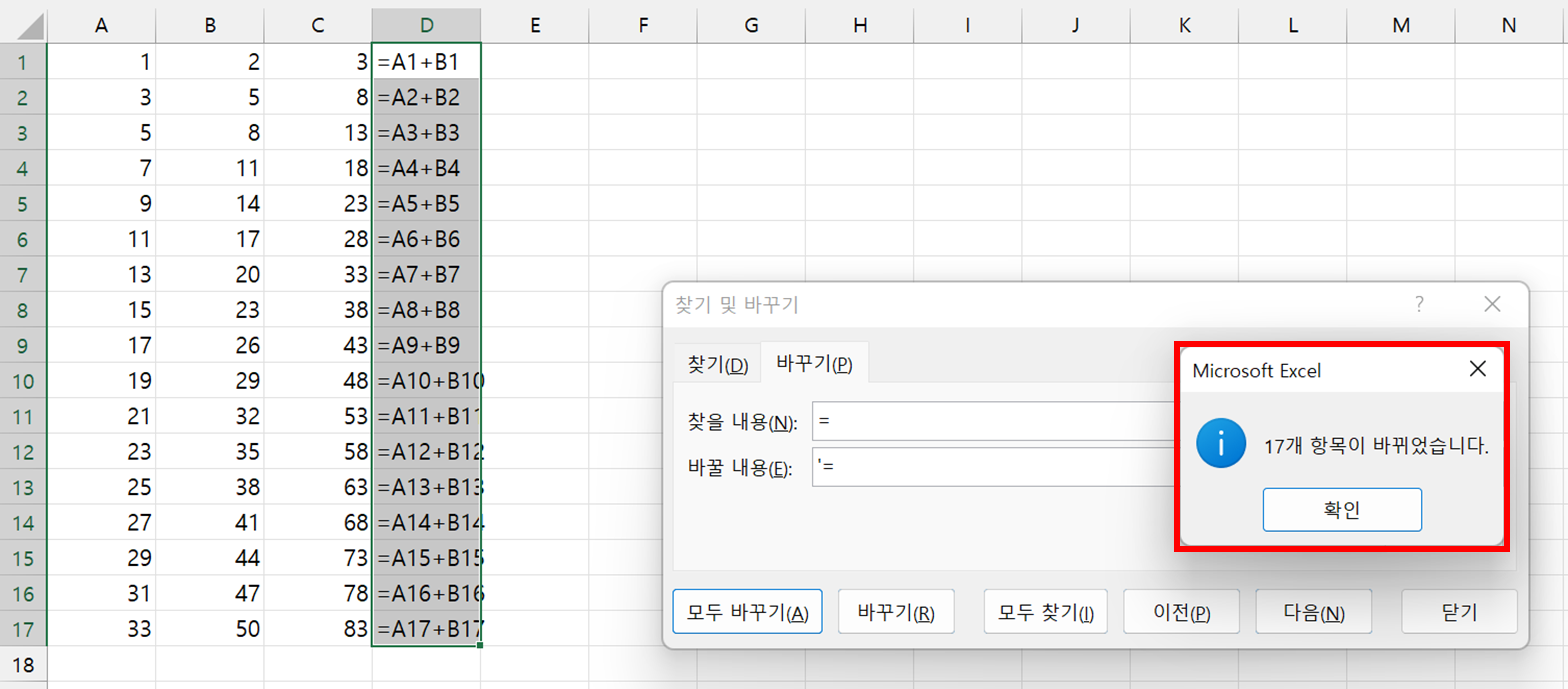
결과물을 보시면 선택된 17개의 셀이 모두 한 방에 바뀌었습니다.
"모두 바꾸기"가 아닌 "바꾸기"를 하면 셀 하나만 바뀌니까
정확한 값이라면 그냥 한 방에 바꾸는게 훨씬 낫습니다.
그리고
예시처럼 연속되게 셀의 범위를 선택해야만 되는건 아닙니다.
듬성듬성 내가 원하는 셀만 선택해도 적용되니까 편하게 사용해보세요.
728x90
반응형
'업무 관련 > 엑셀' 카테고리의 다른 글
| [indirect] 지정 위치의 셀 값 가져오기 (0) | 2023.06.12 |
|---|---|
| [text] 날짜의 요일을 표기하기 (0) | 2023.06.09 |
| [countif] 몇 번째 같은 값일까? (countif 범위누적계산) (0) | 2023.05.30 |
| 시간 계산하는 방법 (누적 시간) (0) | 2023.05.26 |
| [ctrl + 방향키, ctrl + shift + 방향키] 맨 끝 값으로 이동, 맨 끝 값까지 선택 (0) | 2023.05.11 |