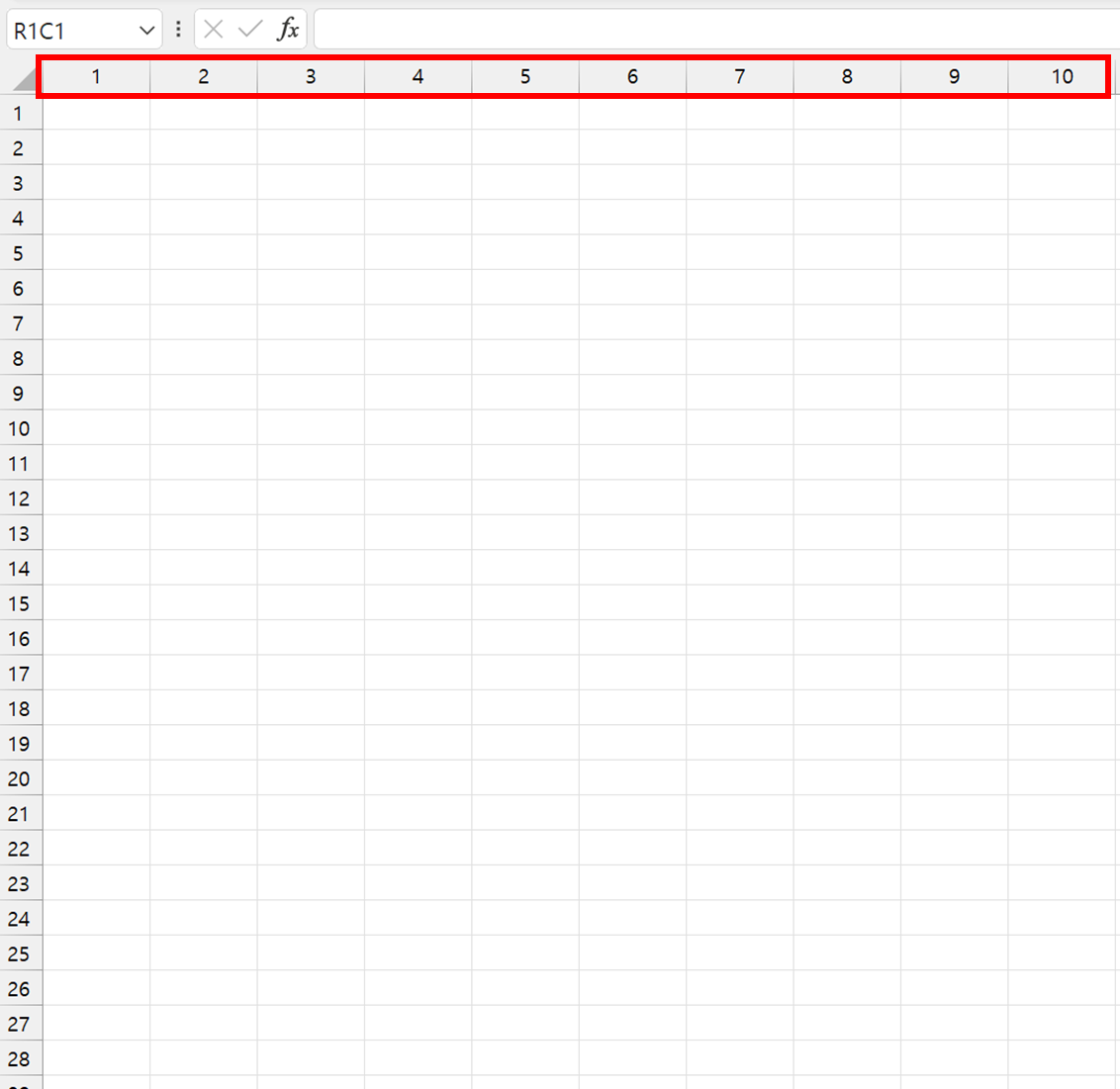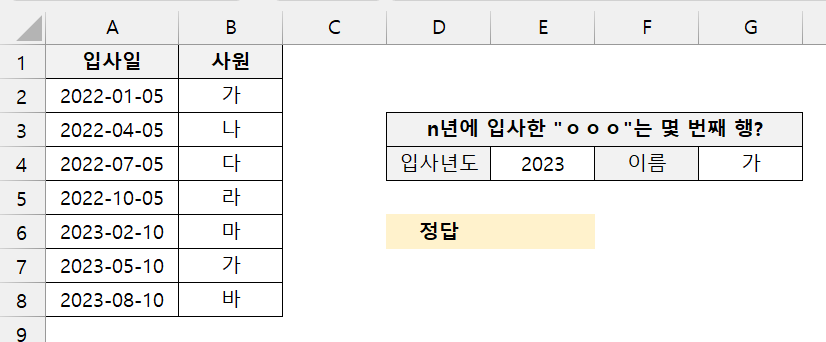문제상황 행/열이 많은 문서를 다룰 때 문서 열람시 경우에 따라 해당 행/열을 한 뭉치라는 표시를 하거나 필요한 순간마다 열고 닫으면 문서의 조회가 훨씬 수월해지는 경우가 있습니다. 이럴 때 활용할 수 있는게 "그룹화" 기능입니다. 그룹화는 숨기기/숨기기 취소 와 조금 다른 개념이지만 겉보기에는 비슷해보여 저는 업무에 활용할 때 상황에 따라 둘 중 편한 쪽으로 사용합니다. 아래 예시를 통해 그룹화를 알아보겠습니다. 그룹화 그룹화는 행/열 설정 방법이 동일합니다. 그룹화를 설정하고 싶은 행/열의 범위를 설정하여 (드래그) 엑셀 상단 메뉴 중 페이지 > 오른쪽의 "그룹" 클릭 그룹화 설정 완료 : -, + 버튼으로 행/열을 열고 닫으며 자료를 조회 그룹화 해제 그룹화를 해제할 때에는 전체 해제인지, 일부분만..