문제상황
몇 년 동안의 일별 판매량 리스트가 있습니다.
이 리스트를 활용해서 연별, 월별 판매량을 표로 정리하려고 합니다.
이 때 year, month, day 함수를 활용해서 데이터를 정리해보겠습니다.
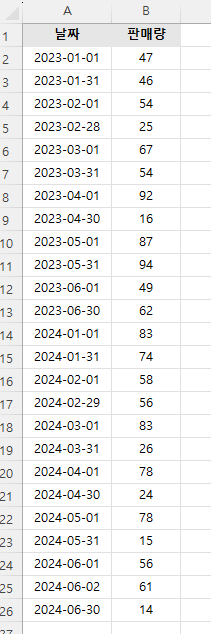
설명
=year(날짜가 있는 셀 값 / "날짜" / 날짜일련번호 중 택 1)
=month(날짜가 있는 셀 값 / "날짜" / 날짜일련번호 중 택 1)
=day(날짜가 있는 셀 값 / "날짜" / 날짜일련번호 중 택 1)셋 중 한가지의 방식으로 날짜 값을 넣어주면 됩니다.
- 날짜일련번호
- 엑셀은 날짜를 "일련번호"화 해서 데이터처리를 하고 있습니다.
원하는 날짜의 일련번호를 알고계시다면 일련번호를 입력해도 함수가 적용됩니다.
- 엑셀은 날짜를 "일련번호"화 해서 데이터처리를 하고 있습니다.
- "날짜"
- 셀에 보통 2023/3/1 나 2023-3-1 의 형태로 입력면 엑셀은 알아서 날짜구나! 하고 인식을 합니다.
그런데 함수 안에 입력할 때 저런 형태들로 입력을 하려면 반드시 날짜 앞뒤에 ""를 입력해줘야
그 값이 그냥 숫자가 아닌 날짜라는 것을 인식합니다.
- 셀에 보통 2023/3/1 나 2023-3-1 의 형태로 입력면 엑셀은 알아서 날짜구나! 하고 인식을 합니다.

해결방법
1. 날짜별 year, month, day 추출
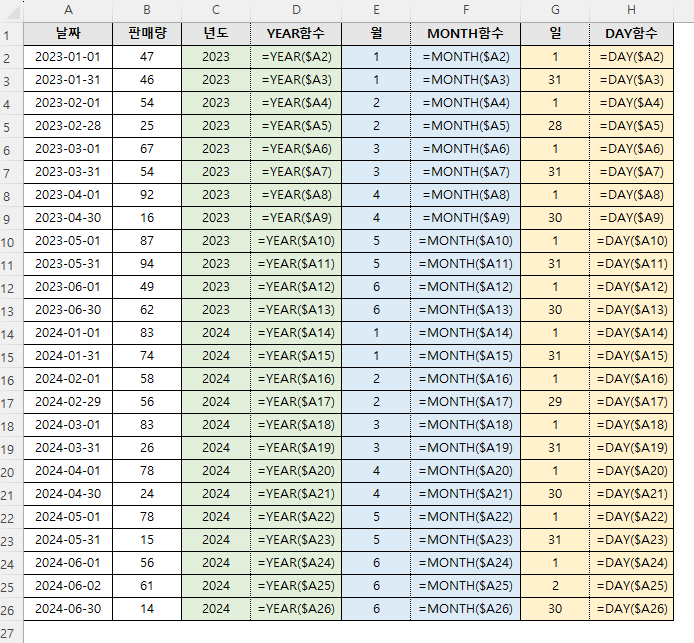
2. year와 month의 unique값 추출
지금은 간단한 표라서 연도와 월이 한 눈에 들어오지만
엄청 방대한, 몇 년치의 데이터라면 일일이 눈으로 확인할 수가 없습니다.
이럴 때 unique 함수를 사용하면 아주 빠르게 확인이 가능합니다.
2023.03.20 - [업무 관련/엑셀] - [unique, sort] 중복된 리스트 중에서 고유값만 추출하기 (오름차순 적용)
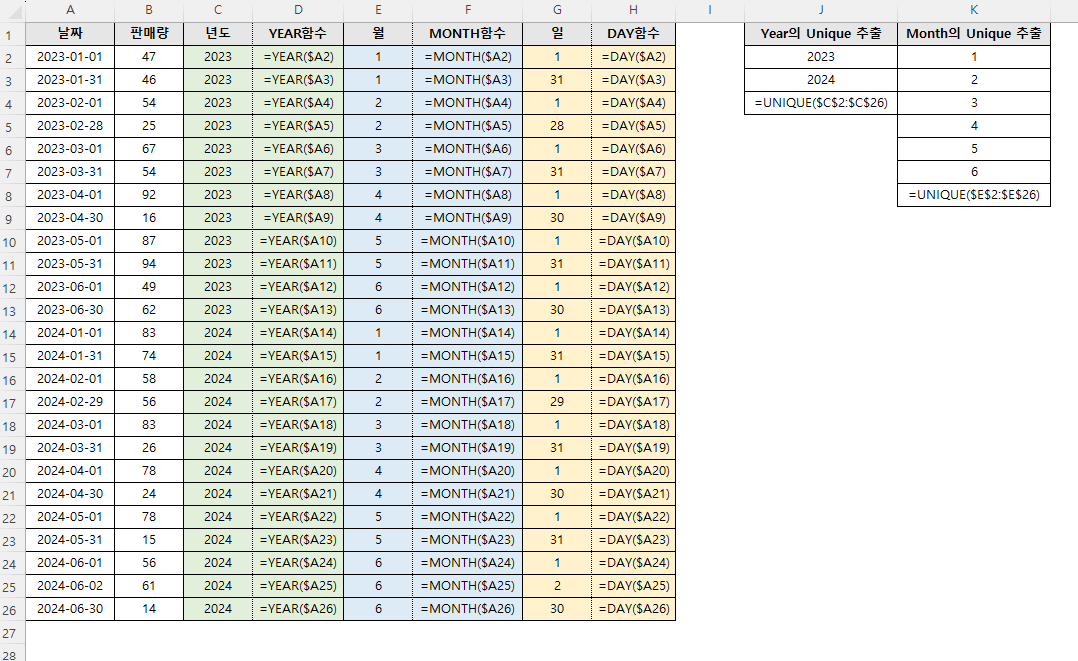
3. 표 만들기
이제 추출한 unique값을 복사해서 표를 만들겠습니다.
3-1. 값 붙여넣기
unique함수를 그대로 복붙하면 함수도 같이 딸려옵니다.
unique 함수를 포함하는 상태로는 표를 만들기가 힘들 수 있어
저는 결과값만 붙여넣는 것을 선호합니다.
붙여넣기 할 셀에서 마우스 우클릭 > 붙여넣기 옵션 왼쪽에서 두 번째
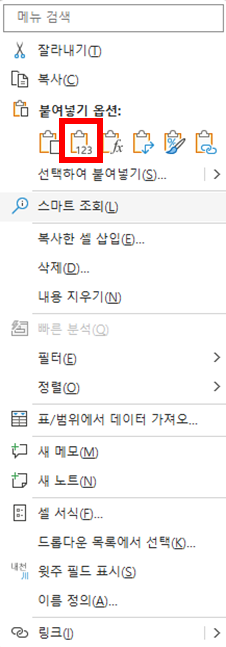
3-2. 행/열 바꿔서 붙여넣기 (행/열 바꿈)
위에서 추출한 unique 값은 행과 열의 머리행, 머리열이 되어야합니다.
unique값을 값 붙여넣기를 한 번 진행한 후에
행/열을 바꿔서 붙여넣기를 진행하면, 추출한 unique값을 가로로도 복사할 수 있습니다.
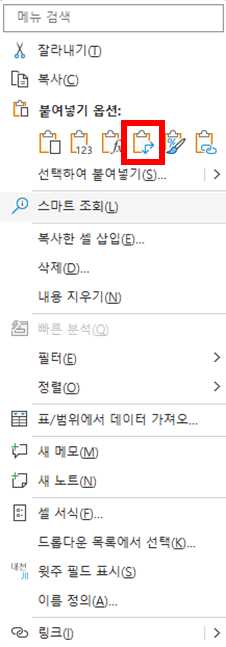
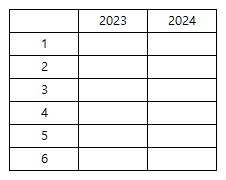
4. 판매량 취합하기
판매량 취합하는 것은 sumifs 함수를 활용해보도록 하겠습니다.
연도와 월이 모두 일치하는 값만 더해야하니까요.
2023.03.24 - [업무 관련/엑셀] - [sumifs] 여러 조건 동시에 해당하는 값만 더하기
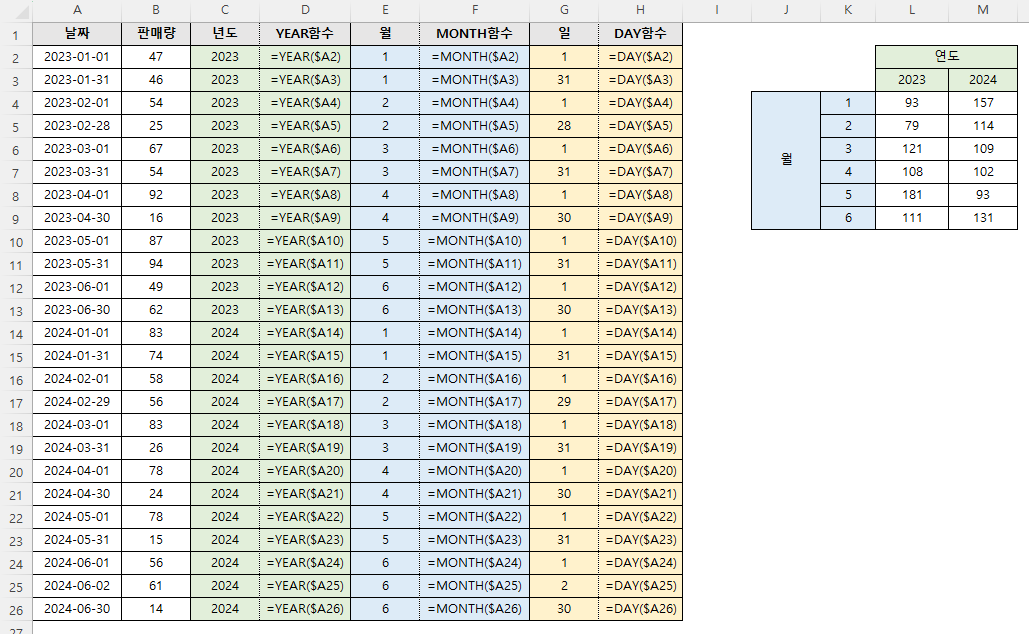

'업무 관련 > 엑셀' 카테고리의 다른 글
| [if] 조건에 맞다면 □□를, 안맞다면 △△를 하시오 (if 사용법) (0) | 2023.04.22 |
|---|---|
| [열 너비 자동맞춤] 모든 셀의 글자가 다 보이게 하는 2가지 방법 (0) | 2023.04.19 |
| [Quotient, Mod] 나눗셈 : 몫과 나머지 구하기 (0) | 2023.04.11 |
| [eomonth] 특정 월의 마지막 날 구하기 (1달 전의 마지막 날, 12달 후의 마지막 날 등) (0) | 2023.04.06 |
| [subtotal] 필터에 걸린 값들만 더하기 (0) | 2023.03.27 |